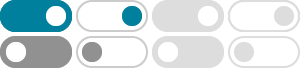
Publish & share your site - Sites Help - Google Help
At the top, click Publish. Enter the web address for your site. Terms that violate our Acceptable Use Policy won’t be allowed. Learn how to use a custom URL for your site. Click Publish. Optional: Visit your site’s web address to make sure it’s published correctly.
Publish your site - Google Workspace Learning Center
Publish your site. On a computer, open a site in Google Sites. At the top, click Publish. Under Web address, enter a public site name for your site's URL. Note: Terms that violate our Acceptable Use Policy won't be allowed. Click Publish. (Optional) Visit your site to make sure it published correctly.
Create your first site with Google Sites
To publish your changes, at the top right, click Publish. Create a new subpage To create a new subpage, click Pages .Then, choose a page and click More Add subpage .
Use a custom domain for your site - Sites Help - Google Help
Tip: To use a custom domain from your work or school account, contact your administrator. You can use a custom domain for a site published on new Google Sites.
Publish your site - Business Sitebuilder Help - Google Help
Publish your website: Click the Make it Public button on the top of the screen next to the tabs. Your website will then be visible to the web. When your website is public, changes that you make to your site are automatically visible. Make your website private: Click the Settings tab. Under security, select the Private option. Click Save.
Memublikasikan situs Anda - Pusat Pembelajaran Google Workspace
On a computer, open a site in new Google Sites.; At the top, click Share .; Next to "Published site," from the drop-down list, select Restricted or Public.
Membuat situs pertama Anda dengan Google Sites
To publish your changes, at the top right, click Publish. Membuat subhalaman baru To create a new subpage, click Pages .Then, choose a page and click More Add subpage .
Create a Google News section from part of your website
You can submit a section of your website’s content to Google News. For example, https://example.com ...
Make Google Docs, Sheets, Slides & Forms public
At the top, click File Share Publish to web. Choose a publishing option: Spreadsheet: Publish the entire spreadsheet or individual sheets. You can also choose a publishing format. Presentation: Choose how quickly to advance the slides. Click Publish. Copy the URL and send it to anyone you’d like to see the file. Or, embed it into your website.
Make Google Docs, Sheets, Slides and Forms public
After you publish your file, you can send a new URL to anyone or embed it into your website. Important: Depending on your account’s settings, publishing a file makes it visible to everyone on the web, everyone in your organisation, or a group of people in your organisation. Be careful when publishing private or sensitive info. Publish file