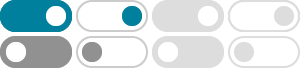
Fix Bluetooth problems in Windows - Microsoft Support
If Bluetooth stops working after upgrading to Windows 11, it may be due to outdated or malfunctioning drivers, inactive Bluetooth services, or issues with the Bluetooth device itself. Follow these troubleshooting steps to resolve the problem.
Pair a Bluetooth device in Windows - Microsoft Support
Before starting, make sure that the Windows device supports Bluetooth. For more info on how to check, see Fix Bluetooth problems in Windows 10. For help with adding non-Bluetooth devices, see Add a device to a Windows 10 PC.
Fix connections to Bluetooth audio devices - Microsoft Support
Learn how to troubleshoot and fix Bluetooth audio connection issues in Windows 10 and 11.
How to find Bluetooth settings in Windows - Microsoft Support
Learn how to find and adjust Bluetooth settings and Bluetooth options in Windows.
Windows troubleshooters - Microsoft Support
Use the Bluetooth troubleshooter if you are having problems connecting to a Bluetooth device. Open the Get Help app. In the Search bar, enter Bluetooth. Follow the steps provided. Start
Fix connections to wireless displays or docks in Windows
Learn how to troubleshoot Miracast connections and fix problems connecting to a wireless display or dock in Windows.
Turn Bluetooth on or off in Windows - Microsoft Support
For Windows devices that have Bluetooth, Bluetooth can be turned on and off. Turning Bluetooth off and on resets Bluetooth and might help with Bluetooth connection issues. There are different ways to turn Bluetooth on and off in Windows.
Khắc phục sự cố Bluetooth trong Windows - Hỗ trợ của Microsoft
Bài viết này bao gồm hầu hết các sự cố thường gặp liên quan đến Bluetooth, chẳng hạn như không ghép nối Bluetooth, sự cố âm thanh Bluetooth, thiếu Bluetooth và hơn thế nữa, cùng với các giải pháp khắc phục sự cố từng bước cho từng thiết bị.
Windows Update Troubleshooter - Microsoft Support
Select Start > Settings > Update & Security > Troubleshoot > Additional troubleshooters. Next, under Get up and running, select Windows Update > Run the troubleshooter. When the troubleshooter is finished running, it's a good idea to restart your device. Next, check for …
Troubleshoot problems with your Microsoft mouse or keyboard
If your Microsoft or Surface mouse or keyboard isn’t working, doesn’t appear in the list of Bluetooth devices when you pair the mouse, or you see an error message during pairing, here are some troubleshooting steps to help.