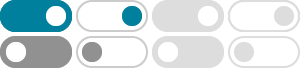
Get started with live streaming - Computer - YouTube Help
If your live stream is restricted, you may get a strike on your account. A strike will prevent you from live streaming for 14 days. If your account has been restricted from live streaming, you’re prohibited from using another channel to live stream on YouTube. This policy applies for as long as the restriction remains active on your account.
YouTube live streaming tips - Computer - YouTube Help - Google …
To get started, get your account set up with live stream and choose how you will go live: 1. Turn on live streaming. To live stream, you must have no live streaming restrictions in the past 90 days and have a verified channel. 2. Choose a way to stream. There are three types of streams: mobile, webcam, and encoder.
Create a YouTube live stream with an encoder - YouTube Help
Copy the stream key from YouTube and paste it into your encoders Stream settings where it says Stream Key. Set up your encoder, then start the stream with your encoder. A watch page is now created for your stream, and you're now live on YouTube. Notifications will be sent and your stream will show up in subscriber feeds.
Learn about live streams - YouTube Help - Google Help
The Live Chat feature is only available on YouTube watch pages, not on embedded players. Remember to follow YouTube’s Community Guidelines and guidelines for staying safe in live streams. During a live stream or Premiere, you can send up to 11 messages to the chat every 30 seconds. Each message is limited to 200 characters.
Streaming tips - YouTube Help - Google Help
Make sure your outbound connection is enough to send your stream bitrate. That’s primary + backup + 20% is recommended. Have a reliable network: A disruption on your connectivity could mean a broken stream. Using a webcam. Quality of stream: You can stream with a laptop and webcam, but better equipment results in better live stream quality.
Watch live streams - Computer - YouTube Help - Google Help
Go to YouTube.com. At the top, click Live. To get a notification when a live stream or Premiere goes live, tap Notify me . Chat with others. While watching a live stream or a Premiere, you can engage with others by sending messages in Live Chat. Learn more about using Live Chat. To post a message to the Live Chat: Join a Premiere or live stream.
Create a live stream via webcam - YouTube Help - Google Help
Upload your trailer to your YouTube channel like you would with a regular upload. Go to YouTube Studio Go Live . Create a scheduled live stream or choose a scheduled stream from the “Manage” tab. From the top right, click Edit. Click Customize. Under “Trailer,” click Add. Choose your trailer video. Click Save. Eligibility
Watch YouTube TV on your TV - YouTube TV Help - Google Help
To watch on select TV devices, you can download our TV app, watch by opening YouTube TV inside the YouTube app on your TV, or stream YouTube TV from your mobile device or computer using a supported device below.
Manage live stream settings - YouTube Help - Google Help
You can easily create a new stream using the same settings as a previous stream. The new stream will copy the previous stream’s metadata, settings, and the stream key. You’ll have a chance to change the stream after it’s created. To get started, select your stream and click Reuse settings. Edit metadata
Encrypt your stream using RTMPS - YouTube Help - Google Help
Open YouTube Live Control Room. Click the Stream tab or schedule a new stream. Under “Stream settings,” in the "Stream URL" field, click the lock icon to show the RTMPS URL. Copy the Stream URL. Paste the URL into your encoder. Copy your YouTube stream key from the Live Control Room and paste it into your encoder.