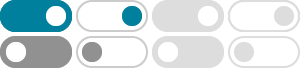
How to set up and test microphones in Windows - Microsoft …
To install a new microphone, follow these steps: Make sure your microphone is connected to your PC. Select Start > Settings > System > Sound. In Sound settings, go to Input to see your connected microphones. If it's a Bluetooth microphone, select Add device. To test a microphone that's already installed:
Fix microphone problems - Microsoft Support
Make sure that your microphone or headset is connected correctly to your computer. If your headset is a wireless Bluetooth device, make sure your Bluetooth device is paired and connected by following the steps at Pair a Bluetooth device in Windows .
How do I use a headset, microphone or speakers with Skype?
How do I connect my microphone, speakers, or headset? Microphone : Insert the pink plug (or the plug with the microphone symbol) into the port on your computer with the matching color or symbol. Speakers : Insert the green plug (or the plug with the headphones symbol) into the port on your computer with the matching color or symbol.
Turn on app permissions for your microphone in Windows
To use your microphone with apps on Windows, you'll need to turn on some permissions in Privacy & security settings. Here's how: Select Start > Settings > Privacy & security. Then look for Microphone under App permissions and make sure Microphone access is turned on. Then, allow apps access to your microphone.
Surface sound, volume, and audio accessories - Microsoft Support
The stereo speakers and microphones built into your Surface let you listen to music and videos, make phone calls, and record audio. Or, you can connect your favorite USB and Bluetooth® accessories like speakers, a mic, or a headset.
Windows camera, microphone, and privacy - Microsoft Support
In Windows 10, go to Start > Settings > Privacy > Microphone. In Windows 11, go to Start > Settings > Privacy & security > Microphone. In Windows 10, ensure that Microphone access for this device, Allow apps to access your microphone, and the individual toggle
Voice typing isn't working in Windows - Microsoft Support
Make sure the microphone you want to use is selected in Settings. To check, select Start > Settings > System > Sound > Input > Choose a device for speaking or recording . If you're using an external microphone, make sure it's properly connected to your PC.
Set up and use Microsoft Audio Dock - Microsoft Support
To use Microsoft Audio Dock as your microphone, select Start > Settings > System > Sound , then select Microsoft Audio Dock under Input. To adjust the volume while you’re listening to music or watching a video, press the Volume up or Volume down button on Microsoft Audio Dock.
Make and receive phone calls from your PC - Microsoft Support
As long as it’s within Bluetooth range, you can make and take calls with your Windows PC. To make a call on your PC: Open Phone Link. Select Calls. In the Search bar, type in a contact’s name or their phone number. Click on the Dial icon to start your call. Using the keypad during a call You may need to enter numbers during a call to select ...
Set up Microsoft Modern Wireless Headset - Microsoft Support
Connect your Microsoft Modern Wireless Headset. To get started, plug Microsoft USB link into your Windows 10/11 PC or Mac, or pair your Microsoft Modern Wireless Headset over Bluetooth if you're using your mobile phone.